How Do I Solve Windows 10 Booting to a Black Screen
Troubleshoot black screen or blank screen errors won’t happen often, but there may be a time when something goes wrong and your PC will display a black or blank screen.
When I try to boot newly installed Windows 10, I get a black screen (with no cursor) almost straight away. I discovered that if I power off and power on the boot proceeds OK. But next time it fails again.
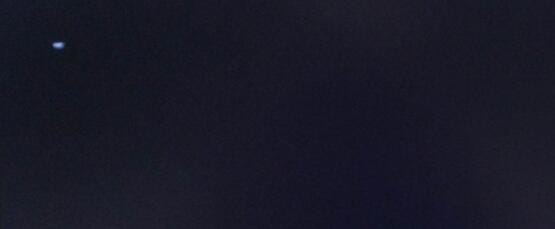
Generally, Windows 10 booting to a black screen is the worst issue you come across because you don’t get any error code or message giving you an idea where to start troubleshooting.
What should you do if your PC is experiencing a black screen?
In this post I am going to show you how to fix the Windows 10 booting to a black screen of death (BSOD) issue without affecting the original data.
Data Recovery from Windows 10 Booting to a Black Screen
MiniTool Power Data Recovery, a professional and simple data recovery software developed by famous software development company, is recommended here. It offers MiniTool Power Data Recovery Bootable Edition to recover lost data when operating system crashes or recover data when PC won’t boot without bringing any damage to the original data because of its excellent performance, high security and simple operations.
Step 1: Create MiniTool Power Data Recovery Bootable Edition.
- Connect USB flash drive or CD/DVD disc to a normal computer. (Here, we take Windows 7 for example.)
- Lunch MiniTool Power Data Recovery Personal Deluxe.
- Click “Bootable Edition” button in the bottom of the main interface.
- Select “WinPE-based media with MiniTool plug-in” to continue.
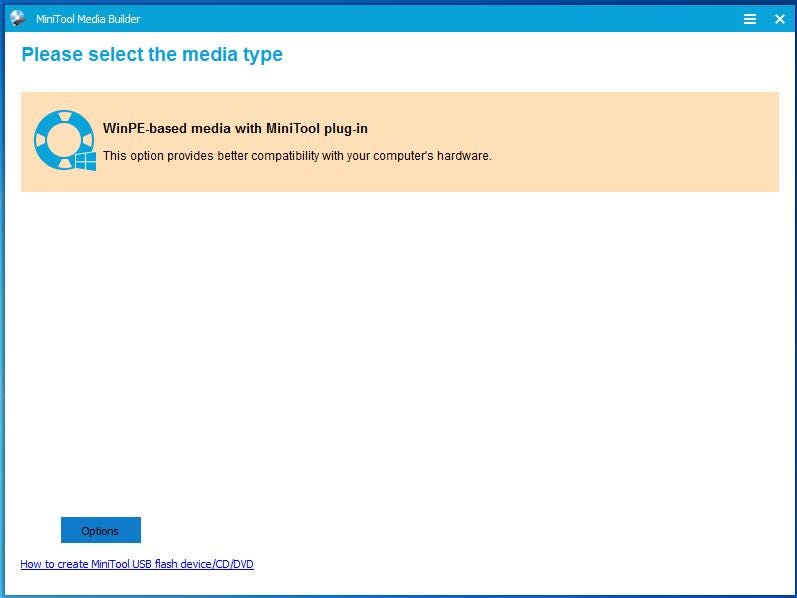
- Choose media destination to create bootable CD/DVD, bootable USB flash drive, or build an .iso image of a bootable disc.
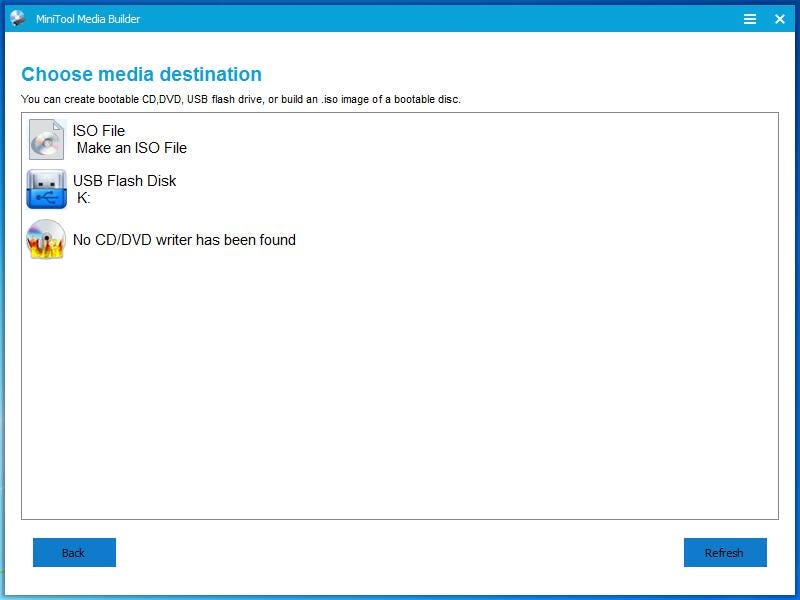
- Click “Finish” after successful burning.
- Connect the burned MiniTool Boot Disc to your PC with a black screen error.
- Start computer and enter BIOS.
- Set Bootable Disc as the 1st Boot Device and save configuration changes.
- Click MiniTool Power Data Recovery in the main interface of MiniTool PE Loader interface.
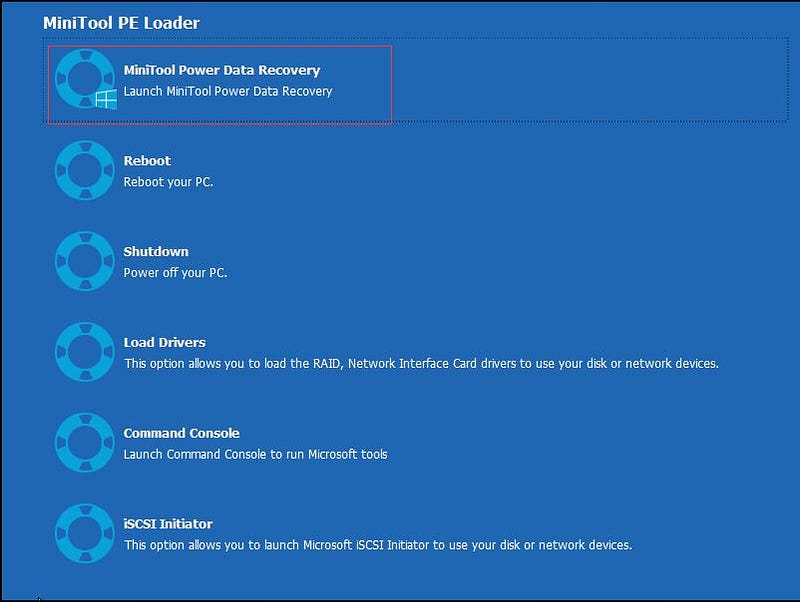
Step 3: Recover Lost Data after Windows 10 Black Screen of Death.
- Select Damaged Partition Recovery. (In general, as long as the partition exists, you can click this module to recover lost data.)
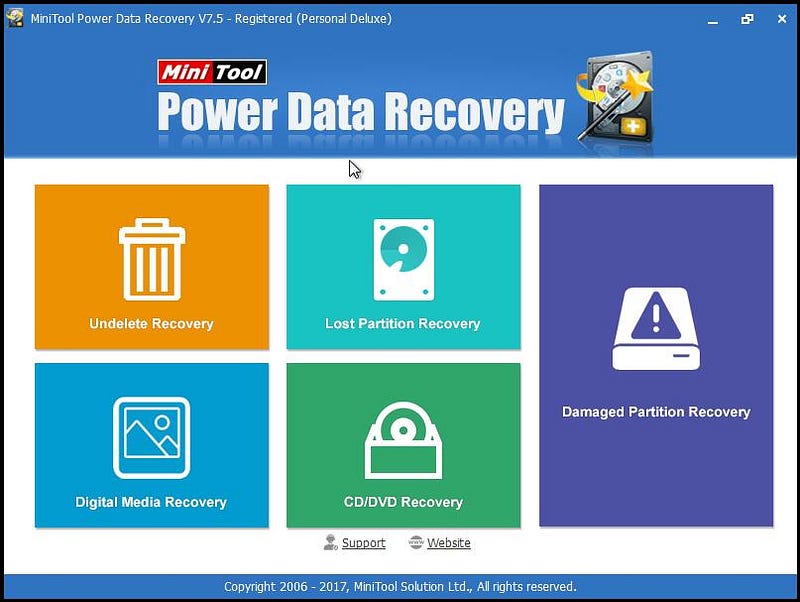
- Select the drive you want to recover lost data from, and then click Full Scan button.
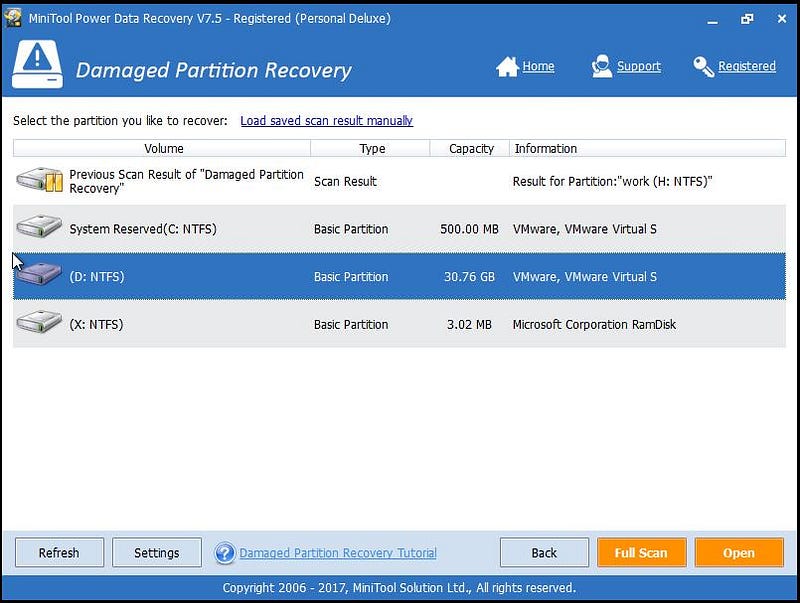
- Check all needed files and click Save button to store them on a safe place.
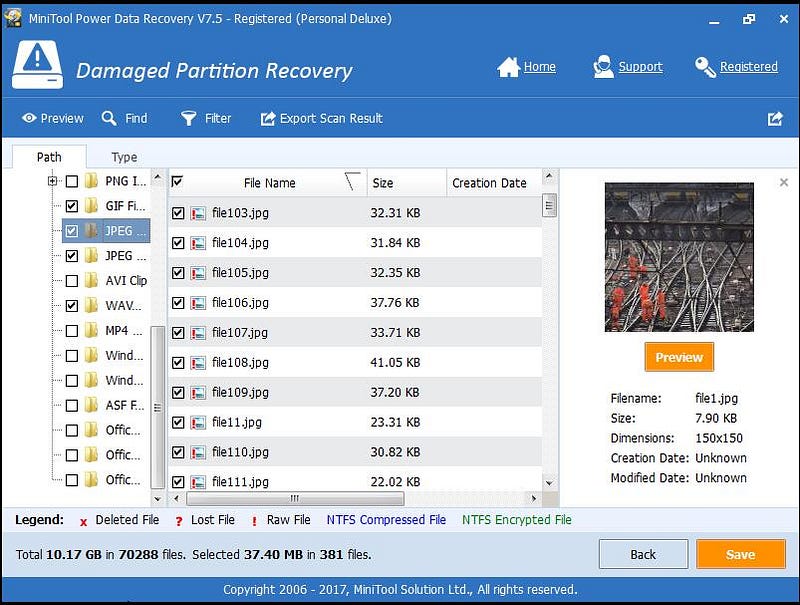
In this interface, you are able to preview pictures and .txt file before saving, as shown below.
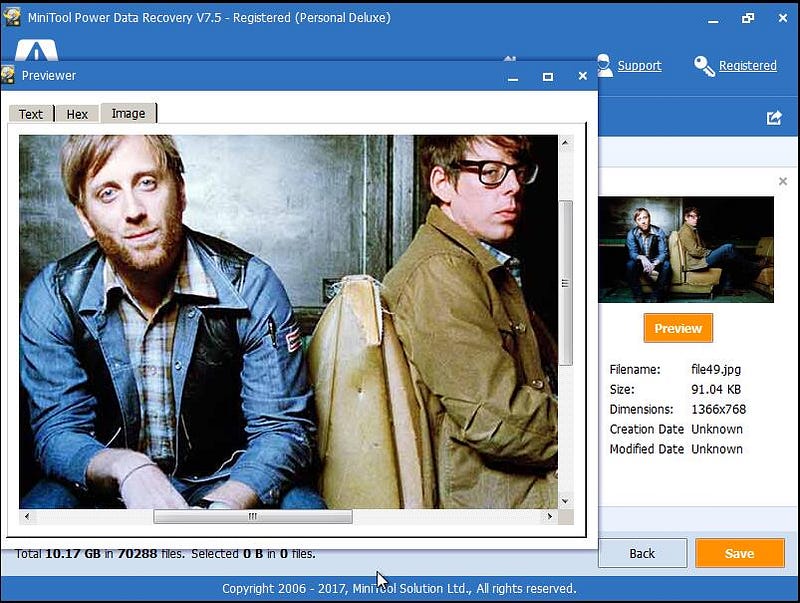
Thus, all work has been done. SEE! With MiniTool Power Data Recovery, we can easily and quickly recover lost data after Windows 10 black screen of death without bringing any damage to the original data because of its high security and excellent performance.
Comments
Post a Comment